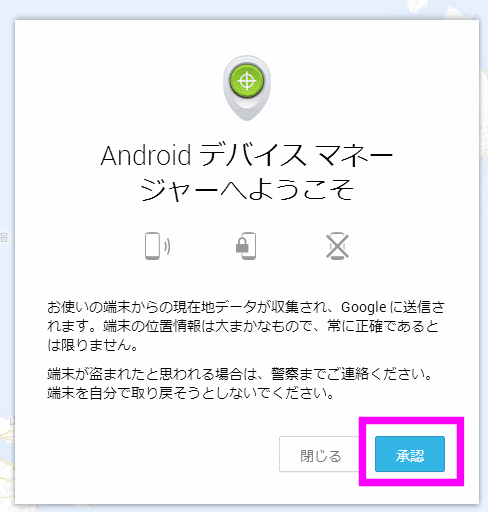スマートフォンを探す為(またロックをかける為)に
Androidデバイスマネジャーと本体(priori2)の設定を記録しておく。
スマホ(priori2)の設定
AndroidOSは、4.4.2です。
下記の設定時のスクリーンショット(写真)には私がインストールした
アプリも表示されてます。(セキリティソフトなどね。)
1,設定画面
ユーザー設定の位置情報
モードが高精度のオンになっているか確認
位置情報サービス
Google現在地送信機能をクリック
自分のグーグルメールアドレス(GoogleID)が表示。
このアドレスにてスマホ(priori2)を探します。
現在地送信機能
ロケーション履歴
がONになっているかを確認。
デバイス管理の端末管理者をクリック
Androidデバイスマネジャーを開く
紛失した端末のロックまたはデータ消去を
Androidデバイスマネジャーに許可します。に
チックが入っているかを確認。
ここまでが、スマホ(priori2)の設定と確認です。
パソコンでスマホを確認する。
実際にスマホを探したりロック出来るかを確認します。
Androidデバイスマネージャー
のサイトへ
ログイン画面とデバイスマネージャー使用承認を行います。
FT142Aがpriori2です。
右上の位置選択ボタンをクリックすると
スマホの位置が表示されます。
位置情報を取得した最後の時間
スマホが最後に使われた時間も表示されます。
この画面が出ない場合は、スマホ設定がうまくいってない可能性がありますので
最初から確認して再度パソコンでこのページを表示させます。
これで一応、いつトイレで無くしても大丈夫です。(笑
警告音やロックそして最悪消去の機能をクリックして確認して下さい。
クリックしてもいきなり警告音がスマホ(priori2)から出たり、ロックがかかったり
消去とはなりませんので、クリックして設定方法を確認して
設定します。
例えば
1,普段は、簡単な数字(pin等)でパスワードを設定していたら
無くした時に複雑なパスワードに変更出来ます。(見つかった時に戻せます。)
2,即、ロックをかけ、メッセージを表示出来ます。(拾ったらこの連絡先へと
電話番号などのメッセージを表示させられます。)
3,最悪の場合、消去(データ)出来ます。(一応、消去する前にキャンセルも
出来ます。)
参照
なくしたスマートフォンを探す Androidデバイスマネージャー:
Android デバイス マネージャー(Googleヘルプ)